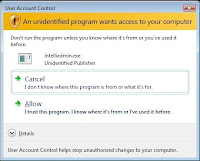
Microsoft’s latest operating system, Windows Vista, has been blasted by many people
time and time again for being ‘rubbish’.
The reason’s are many and varied, however the majority of Vista ‘haters’ seem to be
concerned with just a handful of it’s ‘faults’. These faults include how Vista ‘hogs’ memory, and Vista’s constant need to double check with its user that the command the user has just attempted to execute is actually what the users really intends to do. This hand-holding is one of the many ways in which Vista tries to stay as secure as possible, and
it is called User Access Control, or UAC for short.
UAC does eventually quieten down after some time, as it learns how the user works with his computer, but even after several months of use will still bug users with the ‘are you really sure you want to do that?’ style questioning. What makes UAC ever more annoying is the way in which the screens greys out everything but the UAC dialogue box, and effectively locks the user out of anything else he was doing at the time until the Yes or No buttons are pressed, thus resuming normal use.
UAC is not new to some people, it is similar to a function in Linux that requires a password when users attempt to do something potentially dangerous like accessing the terminal as the root administrator, but since Windows Vista is used by so many more people, most of which are not caring about what goes on behind the scenes it has become a reason for people to stick with XP rather than moving forward with the times.
One of my readers, thk123, has asked about ho
w it is possible to disable UAC in a previous post’s comments, and I replied that I would put up an article on how to disable UAC in Vista. I do this on all my Vista PC’s, not because I find it annoying, but because I am a power user I am pretty sure that I know that when I ask my computer to do something, I know it is definitely what I want it to do.
Remember though, that UAC is turned on in Vista by default for a reason, it is an added security layer, and so if you are concerned about the security of your computer, then I suggest you just leave well alone.
MSCONFIG
The first step in disabling UAC takes place in the MSCONFIG dialogue. Many settings can be changed here, but we’re concerned only with one.
- Open the Start Menu
- Type MSCONFIG
- Press Enter
- Go to the Tools tab
- Scroll down the list and highlight Disable UAC
- Click Launch
- Close MSCONFIG
Now that UAC has been disabled, you will be notified by the Windows Security Center that UAC is turned off, and will also be requested to turn it back on. This can be just as annoying as the UAC dialogue asking for confirmation every now and then. Read on to learn how to disable this notification.
- Open the Start Menu
- Type Security Cent (don’t type ‘Center’ as for some reason it will disappear from the list)
- Press Enter
- In the left hand panel, click “Change the way Security Center alerts me”
- Click “Don’t notify me and don’t display the icon (not recommended)”
You will now no longer be notified by Security Center of any security related problems – this includes out of date antivirus software, be warned!
FINISH
- To finish, you will need to restart your PC and log in.
Disabling UAC is one thing, but not being notified of any potential security issues is another. So please always ensure that your other security software, such as Firewall and Antivirus packages are always up to date.
DISCLAIMER
This guide is for information purposes only, and should only be followed if you are prepared to have a potential security issue with your computer. User Access Control is provided by Microsoft in Windows Vista as an effective added layer of security, and is one of the many ways in which it is much more secure than all previous versions of Windows, including Windows XP. Disabling it could allow malicious code access to areas on your hard disk that would otherwise not be available, and therefore you should be absolutely positive that disabling UAC is in your best interests before doing so. If you have followed this guide then you have agreed to not hold me responsible for any problems with your computer as a result of following this guide.

Ooo, good scare tactics there, maybe it isn't that annoying :P
ReplyDeleteI must admit, it had died down like you said, that's quite clever. I suppose I can probably leave it on then.
*Feels embarrassed as being pointed out as unjustified Vista hater*
LOL... wasn't meant to be scare tactics!.
ReplyDeleteVista has multiple layers of security, and therefore disabling UAC would only bring Vista one step closer to the security level of XP. If you are happy with XP's level of security and are confident enough that you can manage security of an XP system the operating Vista with UAC should not be a problem.
However, for the majority of users (read those who are not confident with computer security) UAC should, in my opinion at the very least, be left untouched and enabled.